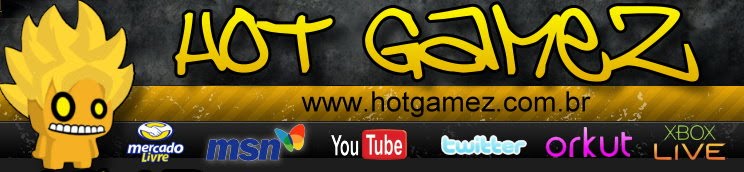Com o boom do RGH (Reset Glitch Hack) para os Xbox 360 muitos me questionam para um ítem fundamental no processo do RGH: como instalar os jogos, seja no HD interno ou no HD externo.
Apesar de parecer óbvio, não basta transferir a ISO de um jogo para o HD e ser feliz.
Tanto o RGH como o JTAG fazem uso de um recurso do XBOX 360, que é o Games on Demand – GoD. Que diabos é isso? Basicamente são jogos que ao invés de vir na mídia física (DVD) estão no formato de download, por isso o “on Demand” no nome. Jogos completos comprados no Marketplace da Live, bem como os XBLA (Xbox Live Arcade) usam esse formato. Tanto no RGH como no JTAG também é possível rodar o jogo a partir do seu executável, forma bem similar como no console da Microsoft da geração anterior, o chamado Xbox 1.
Apesar de tudo mencionado acima, a ISO é essencial nesse processo sendo responsável diretamente por duas das quatro formas de instalar jogos no HD que vamos cobrir neste guia. Vamos lá:
OBTENDO A ISO DE SEU JOGO
Uma das formas possíveis que não será tratada aqui é via pirataria: download do jogo em múltiplas partes, normalmente compactadas em .RAR e que após a descompactação, gera o arquivo .ISO
De posse do DVD de seu JOGO, precisamos gerar a .ISO. Recomendo dois programas, ambos gratuitos: Xbox Backup Creator (XBC) e ImgBurn.
USANDO O XBOX BACKUP CREATOR PARA GERAR A ISO:
Depois de descompactado numa pasta de sua escolha o XBC não precisa de instalação para rodar, basta um duplo clique no seu .EXE que o programa carregará:
(Dependendo do seu sistema operacional é possível que uma mensagem de erro sobre MSCOMCTL.OCX apareça. Para solucionar basta baixar este ZIP e descompactá-lo. Após descompactar copie o arquivo para a pasta C:\WINDOWS\SYSTEM32 e, via prompt de comando, execute o seguinte comando: REGSVR32 MSCOMCTL.OCX. Em outros casos o problema é resolvido simplesmente executando o programa como Administarador)
Com a carga do programa, as unidades de DVD são listadas. No exemplo acima há três unidades.
Escolha a unidade que irá usar (1) e insira o DVD do seu jogo de XBOX 360.
Ao terminar a identificação do disco, o tipo de mídia e seu tamanho é mostrado (2) bem como outras informações surgem no quadro inferior (3).
Para iniciar a criação da ISO basta clicar em START (4) e selecionar um local para salvar e o nome da referida .ISO deve ser fornecido.
De imediato o disco começa a ser lido e as informações transferidas para a ISO. Reparem que novos dados são exibidos na caixa inferior (5) e a quantidade de dados restantes para leitura aparecem no quadro central (6). Na barra de status são exibidos o tempo decorrido, a velocidade atual de leitura e o progresso da leitura. O tempo de leitura pode variar mas em média leva cerca de 20 minutos.
Quando finalizada a tarefa a sua .ISO estará pronta para ser convertida.
USANDO O IMGBURN PARA GERAR A ISO:
De forma análoga ao XBC o ImgBurn também pode ser usado para criar as .ISOs de seus jogos.
Após baixar o programa ele precisa ser instalado, e esta instalação não requer nenhum cuidado especial.
Execute o programa e a tela principal será carregada:
Na janela superior temos um menu com algumas das operações que podemos fazer e na janela inferior dados sobre o computador e as unidades óticas presentes. Insira o DVD de seu jogo em uma das unidades e clique em “Create a Image From Disc” (1)
Uma nova tela irá carregar. No menu “pull-down” (2) selecione o drive em que está o DVD de seu jogo e logo após a carga do mesmo, dados da sessão serão exibidos (3) e (4):
Em “Destination” (5) escolha onde vai salvar e qual será o nome da .ISO e depois clique no botão representado por um disco e um “arquivo de disco” (6) para iniciar a leitura.
A leitura tem início e o seu progresso é exibido. O tempo médio é o mesmo do XBC, cerca de 20 minutos.
Quando finalizada a tarefa a sua .ISO estará pronta para ser convertida.
Uma observação, diferentemente de jogos gravados em DVD-DL para uso no destrave iXtreme, não há a necessidade de se utilizar o ABGX360 para verificar a imagem do jogo quando vamos usá-lo em consoles RGH ou JTAG, apesar de tal prática ser recomendada.
CONVERTENDO ISOS PARA GAMES ON DEMAND
Agora que a ISO de seu jogo está pronta já podemos convertê-la para o formato GOD (Games on Demand) ou abrí-la no formato de arquivos. Vamos primeiro ao formato GOD.
O primeiro passo é configurar o programa, mostrando em que drives e diretórios iremos salvar os arquivos temporários e conversões, para tal clique em “Settings” (1):
Um menu irá aparecer e você deve escolher os drives (e caso queira pastas) para salvar (2) o jogo convertido, (3) disco/pasta temporária usada na conversão e (4) desmarque a opção de salvar a .ISO montada, poupando seu espaço.
A minha escolha foi essa (claro que irá variar da sua devido a disponibilidade de drives, espaço livre, uso de pastas, etc):
Salve as suas modificações (clique no botão SAVE CHANGES) e você voltará ao menu principal.
Clique em ADD ISO (5) e um novo menu surgirá:
Neste menu clique em Browse (6) referente ao Image Location e lá escolha a sua .ISO recém convertida
Após a .ISO ser escolhida, os dados referentes a ela serão populados nos campos. Clique em Add ISO (7) para voltar ao menu principal.
No menu principal você poderá ver que a imagem aguarda ser convertida:
Sabendo que você é observador, repare que essa tela é uma listagem, então é certo dizer que é possível realizar a conversão de mais de uma iso por operação. Repita os passos necessários para adicionar quantas .ISO desejar (passos 5, 6 e 7).
Para converter basta clicar no botão Convert (8)
A conversão tem início e agora basta aguardar o processo finalizar!
No final da conversão a pasta do jogo ficará disponível no drive selecionado como OUTPUT PATH!
Deste ponto já podemos efetivamente enviar o(s) jogo(s) para o HD de nosso console RGH/JTAG.
Considerações:
- use para o “Rebuild Path” um drive (ou pasta de um drive) interno, para ter uma melhor performance e velocidade de conversão.
- escolha drives com espaço para receber os arquivos e não perder tempo durante a conversão.
Vamos as opções:
USANDO UM HD EXTERNO
Creio que não seria preciso comentar mas vamos lá: é preciso que o HD externo esteja formatado em FAT32.
Mas o jogo tem quase 8GB e eu sei que FAT32 só suporta arquivos de até 4GB, como fica?
Vale ressaltar que não estamos enviando a ISO e sim o jogo no format GOD, que já prevê isso. Os arquivos não excedem 4GB.
Mas eu tento formatar o meu HD de 1TB em FAT32 e essa opção não aparece no Windows, só ExFAT ou NTFS, como faz?
Infelizmente mesmo apesar da evolução do Windows a sua retrocompatibilidade nunca permitiu que HDs superiores a 32GB pudessem ser formatados em FAT32. Outros sistemas como Linux, MACOS, etc não tem essa limitação. Para que você consiga formatar o seu HD superior a 32GB no Windows é necessário o uso de ferramentas de terceiros, a mais famosa o GUIFORMAT. Use-o e pronto. Cuidado somente para formatar exatamente o drive que irá usar no seu console!
Feitas essas considerações, vamos voltar lá ao ISO2GOD.
De forma bem direta, se na minha seleção de “Output Path” o drive S:\ fosse o meu HD externo, após a conversão, na raiz deste drive haveria a pasta do jogo (no formato GOD) já disponível para uso no console com a FSD (Freestyle Dashboard) instalada.
Eu não tenho a FSD ou qualquer outro gerenciador de arquivos ou programas desse tipo no meu console com RGH/JTAG, posso usar o HD externo?
Para rodar os jogos assim, não. O HD externo na dashboard hackeada (Freeboot/GGbuild) não é reconhecido, o máximo que poderia acontecer é ele ser usado como um pendrive e vocês já devem estar carecas de saber que nesse esquema (dispositivo de armazenamento externo) o XBOX formatará o seu HD e mesmo que ele tenha mais do que 16Gb, só este espaço será alocado. Em outras palavras, para rodar jogos de um HD externo em consoles com RGH/JTAG é preciso de um programa/dashboard alternativa, onde a mais conhecida é a FSD (Freestyle Dashboard)
Claro que se você quiser, estes jogos convertidos não precisam ficar soltos na raiz, eles podem ficar numa pasta (ex: XBOX360) e, na seleção do “Output Path” você já direciona o ISO2GOD para enviar o jogo para lá. Facilitando bastante o seu trabalho e mantendo o HD organizado.
Converti seguindo as suas dicas, espetei o HD no console, liguei, o console bootou mas na pasta de jogos não tem nada. O que fiz de errado?
Talvez nada. Será que a sua FSD sabe onde procurar os jogos? Vamos dar uma conferida se está tudo correto?
(Obs: neste guia estou usando a FSD 3, portanto faça a correlação necessária para a versão instalada em seu console – não mudou muito entre as versões)
Navegue para o menu SETUP e escolha a aba SETTINGS:
Em SETTINGS navegue até CONTENT SETTINGS:
Em CONTENT SETTINGS vá até MANAGE GAME PATHS
Aqui temos um bom exemplo. Essa FSD já tem um caminho configurado mas em particular não é o HD externo (normalmente uma porta USB). Esta está configurada para procurar tudo (todos os tipos de arquivos – veja a opção por AUTOMATIC tanto para Retail com para Devkit) no HDD1:\ (HD interno). Como aqui vamos nos ater a instalação de jogos, esses detalhes ficam para uma revisão deste guia.
Seguindo com o nosso exemplo precisamos ADICIONAR (ADD) o caminho para o HD externo. Pressione A sobre a opção MANAGE GAME PATHS e opções de gerenciamento aparecerão:
Aperte Y e um novo menu surgirá:
Neste menu aperte A sobre o botão CHANGE PATH e os dispositivos disponíveis serão listados:
Veja lá o nosso HD externo em USB0: Vamos mostrar como selecioná-lo e já dando uma dica: repare que lá em cima do menu mostra o que está correntemente selecionado, no caso a LISTA DE DRIVES (Drive List), então, para que nossa seleção seja válida ela deve estar listada lá em cima. Repare na imagem abaixo, o cursor está sobre o USB0: Se apertássemosY para selecionar o drive/diretório como está indicado abaixo, a seleção não apontaria para o nosso drive externo.
A forma correta de fazer a seleção é, além de mover o cursor para o drive, “entrar” nele, pressionando A:
Repare que agora, lá em cima o drive (USB0:) está listado. Apertando Y agora faríamos a seleção do drive externo. Se desejar selecionar uma determinada pasta deste drive ao invés do drive inteiro (selecionar a raiz), navegue até a pasta, ENTRE nela e de lá pressione Y para fazer a seleção.
Repare que a seleção (abaixo do botão CHANGE PATH), está correta mostrando o HD externo (USB0:\)*. Mova o cursor para a direita e faça que o SCAN DEPTH aponte para 10 subdiretórios (sub-pastas). Isso é importante pois vai dizer que indepentende da organização das suas pastas, em até 10 sub-pastas a FSD procurará por jogos.
Observe ainda que por padrão, as opções de Retail e Devkit vem marcadas comoAutomatic. Dessa forma a FSD procura sozinho e organiza nos menus os jogos de 360, XBLA, Xbox1, Homebrew e Emuladores. Você também pode forçar que determinado drive/pasta só tenha um conteúdo, basta fazer a respectiva seleção nesta tela.
Para salvar a sua escolha, pressione X nesta tela.
Opção salva fica listada nos PATHS configurados. Volto a lembrar que aqui é somente um exemplo e você pode ter uma seleção de diretórios diferentes. Aqui temos o HD interno (HDD1:\) e o externo (USB0:\) scaneados da raiz em até 10 sub-pastas.
Quando a seleção é salva, a FSD faz o scan automático e já disponibiliza os jogos no menu Xbox 360 Games. Caso isso não ocorra, basta reiniciar a FSD (rebootar).
Volte para o menu principal (apertando B seguidamente até sair dos submenus) e veja se os seus jogos estão listados (LIBRARY > XBOX 360 GAMES):
Selecione o seu jogo e BOM DIVERTIMENTO.
USANDO UM HD INTERNO
Bem, acima vimos como usar um HD externo para jogar os games convertidos pelo ISO2GOD. Claro que também podemos usar o HD interno para isso.
Falando em HD interno, vou aproveitar e fazer um gancho e quem sabe, sanar umas dúvidas do pessoal.
Tenho um XBOX 360 dos antigos, o FAT (PHAT) e nele já tenho um HD acoplado na lateral. Ele é “externo”. Posso colocar um HD interno?
Aqui é uma convenção bem interessante. O HD de fato está na parte externa do console e em alguns modelos ele nem está presente, apesar de seu conector estar lá presente (pode estar escondido atrás do acabamento lateral).
Mas, como a sua conexão é direta com a placa do console, através de um conector SATA personalizado pela Microsoft, a convenção é chamá-lo de interno.
No nosso exemplo visto até agora, quele HDD1:\ referenciado lá no exemplo do uso do HD externo é exatamente um de console FAT, ou seja, o próprio sistema o identifica como interno, daí a convenção.
Vamos a outro ponto: tamanhos disponíveis. Os tamanhos oficiais de HDs disponibilizados pela Microsoft são, até o momento, de 20GB, 60GB, 120GB, 250GB e 320GB (exclusivo do Xbox 360S – o slim). Esses HDs podem acompanhar o console no seu KIT inicial ou serem comprados como um complemento. Vale resaltar que para os consoles sem RGH/JTAG só HDs homologados* pela Microsoft funcionam no console.
Com o RGH/JTAG a coisa muda, a restrição de ter que usar HDs homologados cai e você pode substituir o original do case por um de até 2TB, daqueles SATA pra notebook. Basta entrar na opção de armazenamento da dashboard hackeada e formatar o HD, inserindo o serial do console para tal.
Caso você não tenha um HD interno no seu XBOX 360 essa é a chance de ter um sem a limitação acima. Os cases podem ser comprados de segunda mão ou em sites como eBay também encontramos versões alternativas bem baratas:
Com um desses cases, basta colocar o HD SATA de notebook dentro e pronto!
Uma das vantagens de se ter o HD interno no console RGH/JTAG é poder fazer uso das DLCs de jogos bem como rodar os jogos de XBOX1. Para as DLCs é OBRIGATÒRIO o uso do HD interno. Preciso confirmar se nos SLIMs é possível fazer uso da retrocompatibilidade de jogos de XBOX1 fazendo uso da memória interna.
Retomando o que nos interessa, jogar, uma das maneiras é fazer valer o que foi explicado acima, do uso de um HD externo mas, no caso, usando um pendrive para o envio dos jogos para o HD interno.
Claro que você irá me perguntar, eu não posso usar um HD externo para ser o transporte dos games do meu PC para o HD interno?
Pode mas aí creio ser mais interessante deixar os jogos no externo e usar de lá mesmo, não acham?
Citei o uso do pendrive porque é algo corriqueiro e temos sempre a mão um. Com 8GB pelo menos um jogo pode ser copiado.
Mas o pendrive não serve como um HD externo nesse caso? Não seria a mesma coisa do que você acabou de falar, deixar o game lá e jogar?
Faz todo o sentido e pode ser usado sim, mas pela restrição de tamanho, usar um pendrive se encaixa mais no uso de ser apenas um meio de fazer o jogo que está convertido no seu PC chegar até o HD interno do seu XBOX 360.
Como copiar o jogo que está no pendrive para o HD interno?
Assumindo que você leu o guia até aqui, pode se basear no que foi usado para o HD externo, ou seja, basta copiar a pasta convertida pelo ISO2GOD para o pendrive (ou fazer a conversão direto no pendrive).
Plugue pendrive no console e ligue-o. Caso já esteja na FSD é possível que você precise fazer um refresh (reboot) dela para o pendrive ser reconhecido.
Vá para o menu UTILITIES e selecione o FILE MANAGER:
Dentro do FILE MANAGER, nas FSDs mais modernas, o visual é este, de duas colunas, com os botões de comando embaixo:
Eu particularmente gosto muito desta estrutura, lembra o NC (Norton Commander) ou Total Commander do Windows. Fica fácil de gerenciar e saber o que você está fazendo.
Só para manter um critério vamos chamar sempre chamar de origem a coluna da esquerda e de destino a coluna da direita, então, como na imagem acima, navegue até o pendrive (USB0:) e selecione-o, apertando A.
O conteúdo do pendrive será exibido. Mova o cursor para a janela da direita e faça a mesma seleção anterior, agora escolhendo o seu HD interno (HDD1:). O seu conteúdo também será exibido:
Depende do que você já tenha feito ou sido instalado o conteúdo do seu HDD1: pode ter muitas coisas. No meu caso tem várias pastas que uso de testes e umas tranqueiras também!
No HD interno, NÂO RECOMENDO que o jogo fique largado na RAIZ do drive, como pode ficar no HD externo. Por uma simples questão de organização.
Navegando no meu HD eu tenho uma pasta chamada GAMES (você pode criar uma também – com o nome que desejar – para manter os jogos centralizados lá) e nela que vou copiar o meu jogo que está no pendrive. Se você quiser criar uma pasta vai descobrir agora uma faceta interessante dos comandos da FSD, que tange também um ítem de segurança.
Repare que para criar uma pasta (diretório – DIR) é preciso pressionar Y, mas por mais que você o faça, nada acontece. Aí que entra a segurança: visando evitar que os usuários apaguem, copiem, movam arquivos ou pastas, etc. erradamente, é preciso o uso de um botão auxiliar para executar essas tarefas, que também irá dizer o sentido (ou coluna) que devem ser executados.
Vamos ao nosso exemplo, queremos criar uma pasta no HDD1: que está na coluna da direita, logo precisamos apertar RB e mantendo-o pressionado, apertar Y para poder criar a pasta:
Ao pressionar o RB (Right Button) uma seta apontada para direita (RIGHT) é mostrada ativando os comandos da linha superior, chamados de ACTIONS (ações). Como a ação que queremos é de criar uma pasta (Make Dir) na coluna da direita, apertamos em conjunto o botão Y e será exibida a tela para entrada do nome da pasta. Como exemplo criei a pasta TESTE:
Veja que a pasta foi criada na coluna da direita como esperávamos. Se analogamente eu tivesse pressionado LB (Left Button) a pasta seria criada na coluna na esquerda, ou seja no pendrive.
Esse recurso de ter que apertar um segundo botão é bem interessante e já explica porque temos duas atribuições para um mesmo botão nos menus do File Manager.
Explicado como se cria uma pasta, vamos copiar o jogo do pendrive (USB0: coluna da esquerda) para a pasta GAMES (aqui é apenas um exemplo, no seu pode ser o nome que desejar) que está no HDD1:, coluna da direita:
Precisamos nos organizar para tal, deixando cada coluna na pasta que desejamos. Na esquerda estou na raiz do pendrive onde tem o meu jogo a ser enviado para a coluna da direita, no HDD1, mas quero que ele fique na pasta games, portanto vou navegar até ela e selecioná-la, exibindo o seu conteúdo:
Estando com as colunas prontas, vamos partir para a cópia. Leve o cursor até a coluna da direita e deixe-o sobre a pasta do jogo:
Como foi explicado acima para a criação de uma pasta, eu aperto RB e mantendo-o pressionado, aperto A, assim indico que quero copiar o que está embaixo do cursor daESQUERDA para o destino na DIREITA, por isso é importante antes de iniciarmos a cópia ter preparado as pastas/discos. Feita a escolha o processo se inicia:
Dependendo do tamanho pode levar alguns minutos. Após o fim da cópia uma mensagem de sucesso é exibida:
E a pasta já aparece copiada no seu destino:
Como lá no início, ao falarmos sobre o HD externo, mostramos a forma de dizer para a FSDonde estão os jogos, basta ir até o menu XBOX 360 GAMES (saia do File Manager apertando B) e o seu game estará lá para ser jogado!
Se algum curioso pesquisou o ID do jogo viu que não usei o jogo do exemplo anterior (por conta do tamanho do pendrive disponível para o exemplo) e descobriu que o jogo é o Death Spank, um jogo da XBLA. O que serve de novo exemplo, mostrando que por este método não só podemos copiar jogos de XBOX 360, bem como DLCs e XBLAs.
DLCs terão um tratamento especial que se dará na continuação deste guia.
Mais uma forma de instalar jogos foi demonstrada!!!
Via AsaPreta